목록프로그래밍/자바/안드로이드 (20)
Digital Recipe
 Android 시작하기 2 - 프로젝트 구성 이해하기
Android 시작하기 2 - 프로젝트 구성 이해하기
프로젝트 생성 후 프로젝트 구성요소에 설명하고자 한다. [그림1] 이클립스 화면의 왼쪽에 프로젝트 구성을 표현한 창이다. 1. src Source의 약자이다. 어플리케이션 기능구현 소스가 담긴 폴더이다. 프로젝트 생성 시 생성한 Activity는 이 폴더에 포함되어 있다. 2. gen Generated Java Files의 약자이다. 자동적으로 생성되고 갱신되는 파일이다. 개발자가 건드릴 필요는 없고 코드를 짜면 그에 맞춰서 자동적으로 수정된다. 3. res Resource의 약자이다. 어플리케이션 구동에 필요한 여러 그림파일이나 텍스트파일, 스트링과 같은 리소스를 관리한다. drawable-hdpi / ldpi / mdpi 어플리케이션 구동에 필요한 해상도에 따른 그림파일 폴더 layout 어플리케이션..
 Android 시작하기 1 - 프로젝트 생성하기
Android 시작하기 1 - 프로젝트 생성하기
안드로이드 개발을 위한 첫 프로젝트를 생성하고 실행해 보자. 1. 이클립스 메뉴 [File] -> [New] -> [Other...]를 클릭하자. [그림1] 2. [그림1]과 같은 창을 볼 수 있다. Android의 Android Project를 선택하고 Next를 누르자 [그림2] 3. [그림2]와 같은 프로젝트 생성 창이 뜬다. 각 항목에 대한 설명은 다음과 같다. Project name 개발자가 개발할 프로젝트의 이름을 적는다. 개발자가 인지할 수 있는 이름으로 작명한다. Build Target 이 프로젝트에서 개발에 사용 할 Android SDK Version을 선택한다. 여기서 Android 2.2을 선택하였으며 이것의 API Level은 8이다. 이곳에 아무런 Target이 나타나지 않는다면 ..
 Android 개발환경구축 3 - AVD 생성하기
Android 개발환경구축 3 - AVD 생성하기
안드로이드를 시작하고 에뮬레이터를 돌려보기 위해서는 SDK도 깔려 있어야 하지만 AVD로 생성되어 있어야 한다. AVD란 Android Virtual Device의 약자로 에뮬레이터를 말한다. ■ AVD를 하나 생성해 보자. ⅰ. AVD를 생성하기 전 이클립스 환경설정에서 안드로이드 SDK가 어디에 설치되어 있는지 경로를 설정해 주어야 한다. 1. 이클립스 메뉴에서 [Windows] -> [Preference]에 들어가보자 [그림1] 2. [그림1]와 같은 화면을 볼 수 있다. 왼쪽 창에서 Android를 선택하면 오른쪽 창에 SDK Location을 지정하는 부분을 볼 수 있다. 여기서는 기본값 위치로 Android SDK를 설치하였기 때문에 Browse...를 눌러 "C:\Program Files\A..
 Android 개발환경구축 1 - ADT 설치
Android 개발환경구축 1 - ADT 설치
목적 Android Eclipse ADT에서 ADT는 Android Development Tools의 약자로 개발도구인 이클립스에서 안드로이드 개발을 쉽게 할 수 있도록 도와주는 확장팩 개념의 이클립스 기능확장 이다. 따라서 이클립스를 활용하여 Android를 개발하기 위해서는 SDK 설치 뿐만 아니라 ADT도 추가설치가 필요하다. 설치과정 이클립스 버젼에 따라 설치법이 약간 상이하다. 여기서는 이클립스 Galileo 버젼을 사용하였다. 1. 이클립스에서 [Help] -> [Install New Software] 메뉴를 클릭한다. [그림1] 2. [그림1]와 같은 화면에서 오른쪽 상단에 Add...를 클릭한다. [그림2] 3. [그림2]와 같은 화면이 뜨면 Name에 임의의 이름 (여기서는 ADT Plu..
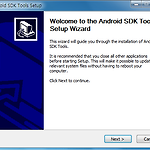 Android 개발환경구축 2 - SDK 설치
Android 개발환경구축 2 - SDK 설치
목적 SDK는 Software Development Kit의 약자로서 Android를 개발하기 위한 개발도구를 제공한다. 선행과정 1. Android SDK Tools 설치파일 다운로드 (http://dl.google.com/android/installer_r09-windows.exe) 2. 이클립스 & Java SDK 설치 이슈 1. 경로명에 한글이 들어가면 에러가 나는 문제가 있다. 영문으로만 이루어진 경로를 사용하도록 하자 SDK 설치과정 1. 다운로드 받은 'installer_r09-windows'을 실행한다. [그림1] 2. [그림1]이 뜨면 Next를 누른다. 3. 다음 화면에서도 Next를 누른다. [그림2] 3. [그림2]가 뜨면 Andorid SDK가 설치 될 폴더명을 설정하고 Next..
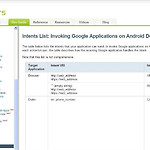 암시적 인텐트 목록 ( Implicit Intent List )
암시적 인텐트 목록 ( Implicit Intent List )
암시적 인텐트 사용법에 대한 설명은 구글 안드로이드 개발자 사이트 > Dev Guide > Appendix > Intent Lists : Google Apps에서 확인할 수 있다. (http://d.android.com/guide/appendix/g-app-intents.html)
1. 이클립스 실행방법 // 상단 Project 메뉴에 Build Automatically가 설정되어 있으며 불필요시 해제 상단메뉴의 [Run > Run] 실행하거나 Ctrl + F11키를 눌러주면 빌드와 동시에 실행이 가능하다. 이 때 실행방법을 물어보는데 Android Application을 선택한다. 2. 이클립스 빌드방법 상단메뉴의 [Project > Build All]을 실행하거나 Ctrl + B를 누르면 프로젝트가 빌드된다.
이클립스 유용한 단축키 소개 코딩 포맷 변경하기 Ctrl + Shift + F 필요한 import 추가하기 Ctrl + Shift + O try/catch문과 같은 문장 감싸기 Shift + Alt + Z 일정영역 주석으로 감싸기 일정영역을 드래그 후 Ctrl + Shift + C 메서드 구현부로 이동하기 F3 화면간의 이동 Alt + 왼쪽, 오른쪽 이와 같은 설정은 Window -> Preferences -> General -> Keys에서 변경가능하다.
1. http://maps.google.co.kr/ 을 통해 구글 맵에 접근한다. 2. 원하는 지점으로 이동한다. 3. 주소창에 아래와 같이 적어 자바 스크립트를 실행시킨다. javascript:void(prompt('',gApplication.getMap().getCenter())); 4. 위도, 경도 값이 출력된다.
