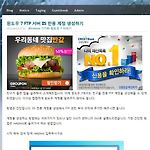목록윈도우 활용 (42)
Digital Recipe
 [윈도우10] 작업표시줄 최근목록 해제하기
[윈도우10] 작업표시줄 최근목록 해제하기
[윈도우10] 작업표시줄 최근목록 해제하기 [그림1] 윈도우10에서 작업표시줄의 프로그램에서 마우스 오른쪽을 누르면 최근 사용되었던 목록[그림1]이 나타납니다. 이런 정보가 쌓이는 것을 원하지 않는 경우 이 기능을 해제할 수 있습니다. 1. 작업표시줄의 왼쪽의 [윈도우 아이콘] 을 왼쪽 클릭하고 [설정]을 왼쪽 클릭합니다. [그림2] 2. 그림2와 같은 설정화면에서 [개인 설정]을 왼쪽 클릭합니다. [그림3] 3. 그림3과 같이 왼쪽 메뉴 중 [시작]을 선택하고 [시작 메뉴의 점프 목록 또는 작업 표시줄에 최근에 사용한 항목 표시]를 꺼짐으로 변경합니다. 모두 완료되었습니다.아까와 동일하게 작업표시줄에서 마우스 오른쪽을 클릭하면 최근목록이 사라진 것을 확인할 수 있습니다. Written By Hoseok..
 비아코 SSD 최적화 가이드
비아코 SSD 최적화 가이드
비아코 SSD 최적화 가이드(http://www.viako.com/viako/support04.asp?cpage=1&draw_id=3546&keyfield=&search_text=&board_id=FAQ&uid=&state=view&code=)
http://www.ilovepc.co.kr/bbs/board.php?bo_table=software&wr_id=609
 백업하기 1 - Windows 7 스티커 메모
백업하기 1 - Windows 7 스티커 메모
백업하기 1 - Windows 스티커 메모 Windows 7의 스티커 메모는 간단한 내용을 적기에 유용하다. 하지만 갑작스럽게 Windows에 부팅할 수 없다면 스티커 메모의 내용을 볼 수 없기 때문에 곤란하다. 이런 경우 Windows 7의 스티커 메모 데이터가 저장되어 있는 파일을 백업하여 새로운 Windows 7로 복원한다면 기존의 스티커 메모 데이터를 다시 사용할 수 있다. 첫 단계로, 스티커 메모의 데이터가 저장되어 있는 파일이다. C:\Users\사용자명\AppData\Roaming\Microsoft\Stricky Notes 폴더에 StickyNotes.snt라는 파일로 저장되어 있다. 따라서 이 파일을 복사해서 새로운 Windows 7의 동일한 폴더에 붙여넣기 한다면 기존 스티커 메모와 같은..
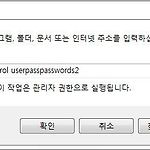 Windows 7 계정 자동 로그인 설정/해제하기
Windows 7 계정 자동 로그인 설정/해제하기
1. 실행창[그림1]을 열기 위해 시작메뉴 > 모든 프로그램 > 보조 프로그램 > 실행 or 윈도우 키 + R을 누른다. 2. 실행창에 control userpasswords2를 입력하고 [확인]을 누른다. [그림1] 3. [그림2]와 같은 사용자 계정 창이 뜨면 "사용자 이름과 입력해야 이 컴퓨터를 사용할 수 있음(E)"를 체크하면 자동 로그인을 설정하는 것이고 체크해제하면 자동 로그인을 해제하는 것이다. [그림2] 4. 자동 로그인을 설정하는 단계라면 해당 계정이름에 대한 비밀번호를 저장하도록 추가적인 창이 나타날 것이다.
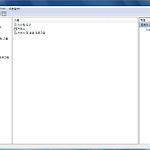 [Windows7] 관리자 계정 활성화 하기 ( By SeoHS )
[Windows7] 관리자 계정 활성화 하기 ( By SeoHS )
일반적으로 보안성을 위해 Windows7은 일반사용자 계정 혹은 일반사용자 계정에 관리자권한을 부여하여 사용합니다. 하지만 이런 보안성을 떠나 완전한 관리자 계정을 사용하는 방법이 있으며 활성화 방법은 다음과 같습니다. 1. [컴퓨터 관리] 창을 들어갑니다. Windows7의 프로그램 및 파일 검색 란에 "관리"라고 검색하시면 컴퓨터 관리 메뉴가 검색됩니다. 혹은 바탕화면 컴퓨터 아이콘에서 마우스 오른쪽을 누르시면 "관리"메뉴가 있습니다. [그림 1] 2. [그림 1]과 같은 창이 뜨면 컴퓨터 관리(로컬) > 시스템 도구 > 로컬 사용자 및 그룹 >사용자로 찾아 들어갑니다. [그림 2] 3. [그림2]가 뜨면 오른쪽에 Administrator라는 이름을 볼 수 있는데 이 것을 더블클릭 합니다. [그림3]..
유용한 웹 기반 프로그램 웹 기반 P2P 파일 전송 파일 오버 마일즈 www.filesovermiles.com 웹브라우저를 이용해 파일을 주고받는 P2P 서비스다. 한쪽에서 파일을 올리고 웹브라우저 창을 열어 두면 상대가 파일을 내려 받을 수 있다. 파일을 올리면 다운로드 링크를 알려준다. 이를 이메일이나 메신저로 상대에게 전달하면 된다. 파일 크기 제한은 없지만 PC 메모리보다 큰 파일은 보낼 수 없다. 내려 받는 쪽도 PC 메모리 용량의 절반 크기 이하만 받는다. 웹 브라우저에 올린 파일을 그대로 다른 사람이 내려 받는다.