Digital Recipe
Windows 10 실제 종료 방법 본문
#실제 종료, #완전 종료, #올바른 종료
현재 Windows 7, Windows 8, Windows 10 등에서 PC를 종료하기 위해 일반적으로 [시작] → [전원] → [시스템 종료]를 눌러 PC를 종료하고 있습니다. 하지만 기존 Windows와 달리 Windows 10에서는 위와 같은 절차에 의해 "PC 실제 종료"가 아닌 "최대절전모드" 진입하여 PC가 종료된 것처럼 보이도록 기본적으로 설정되어 있습니다.
"최대절전모드"로 PC 종료되는 이유는 간단합니다. PC가 부팅되었을 때 빠르게 시작되기 위해서 사용됩니다. 여기서 사용되는 "최대절전모드"는 PC 종료 시, 메모리(RAM) 상에 있는 데이터들을 하드디스크(HDD) 또는 SSD로 백업하고 부팅 시 그대로 사용하기 때문에 부팅이 빨라집니다.
다만 "최대절전모드"의 단점도 있습니다. 기존 Windows 사용 중인 데이터를 그대로 백업했다가 사용하는 것이기 때문에 PC가 부팅될 때 새롭게 초기화되지 않는 부분들이 있습니다. Windows 사용 중 꼬인 부분이나 일부 업데이트는 새롭게 초기화했을 때 해결되거나 적용될 수 있습니다.
"실제 종료"와 "최대절전모드"의 구분 방법
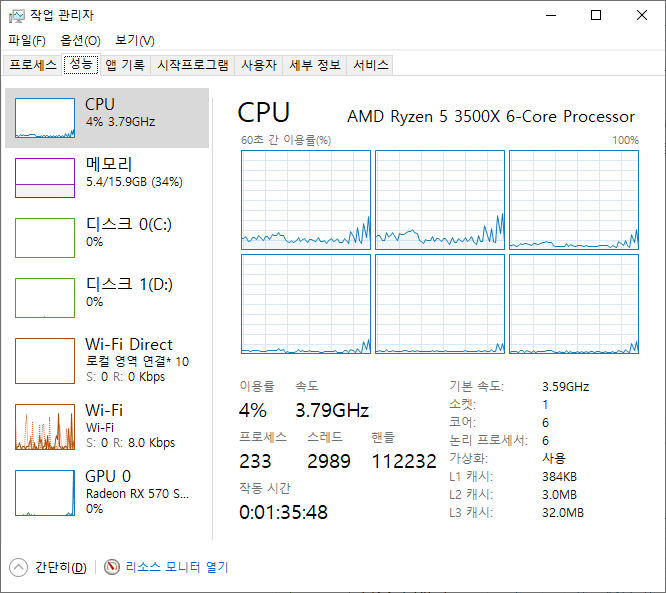
<Ctrl> + <Alt> + <Del> 를 누르고 "작업 관리자" → "성능"을 선택하면 <그림 1>과 같은 화면을 볼 수 있습니다. 오른쪽 정보창에 작동 시간을 나타내는 정보가 있는데 PC가 실제 종료 후 시작되면 0초부터 시작되고 최대절전모드에서 시작되면 기존 사용하던 작동 시간을 이어서 표시가 됩니다.
"PC 실제 종료" 방법
PC를 실제로 종료하기 위한 방법은 쉽습니다. 키보드 <Shift> 키를 누르면서 "시스템 종료" 버튼을 누르면 PC 실제 종료가 수행됩니다. 매번 이 방법이 번거롭다면 Windows 10 설정 변경을 통해서 해결할 수 있습니다.
이를 위해서 Windows 설정에 들어갑니다.

시스템 항목으로 들어가고 왼쪽 항목 중 "전원 및 절전"을 선택하면 <그림3> 설정 화면이 보입니다.
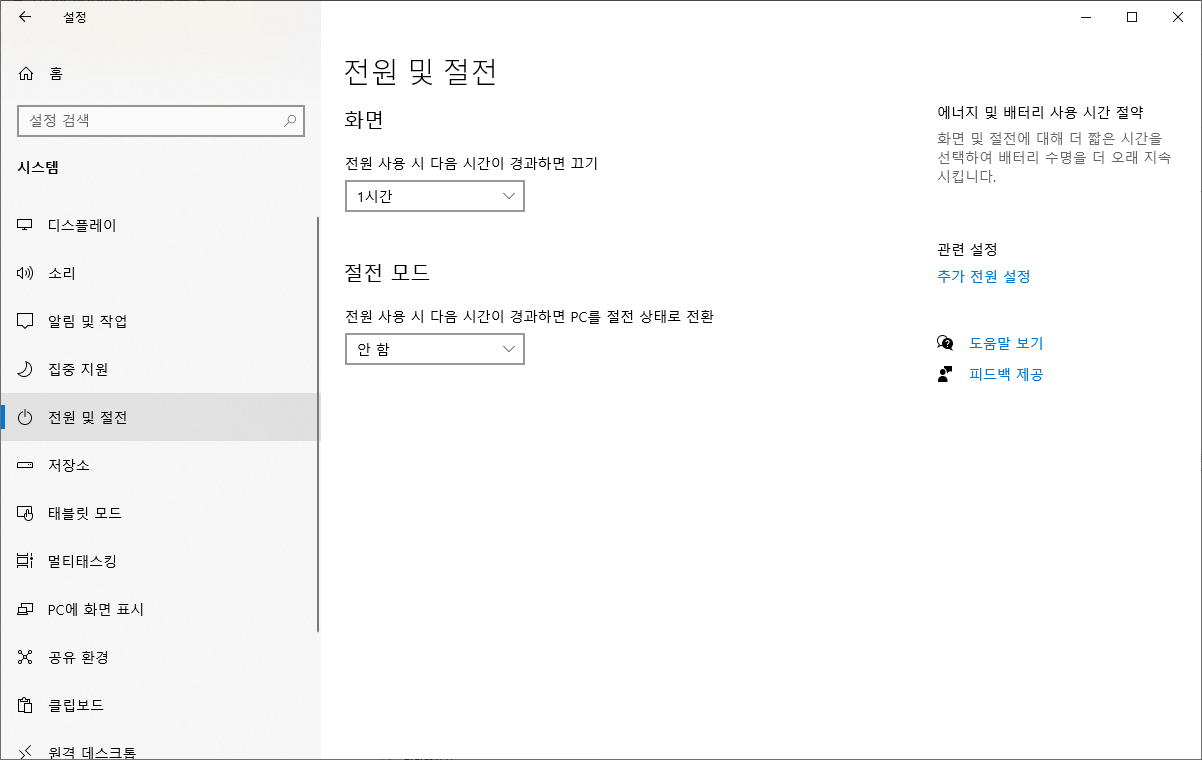
<그림 3>에서 "추가 전원 설정" → "전원 단추 작동 설정"을 선택하면 <그림 4> 를 확인할 수 있습니다.
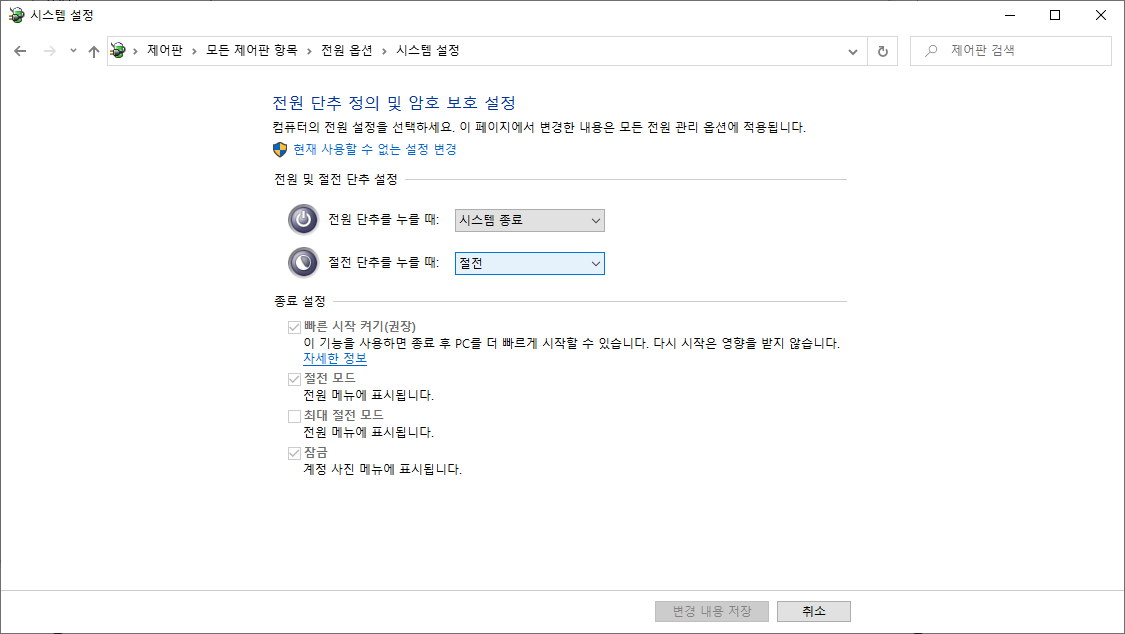
이 화면에서 "빠른 시작 켜기(권장)"을 해제하면 <Shift> 키를 누르지 않아도 PC가 실제 종료되도록 변경할 수 있습니다. 하지만 위 화면에서는 체크표시가 비활성화되어 있어 해제할 수 없습니다. 따라서 화면 상단 "현재 사용할 수 없는 설정 변경"을 선택합니다. 그럼 아래 <그림 5>처럼 체크표시가 활성화 됩니다.
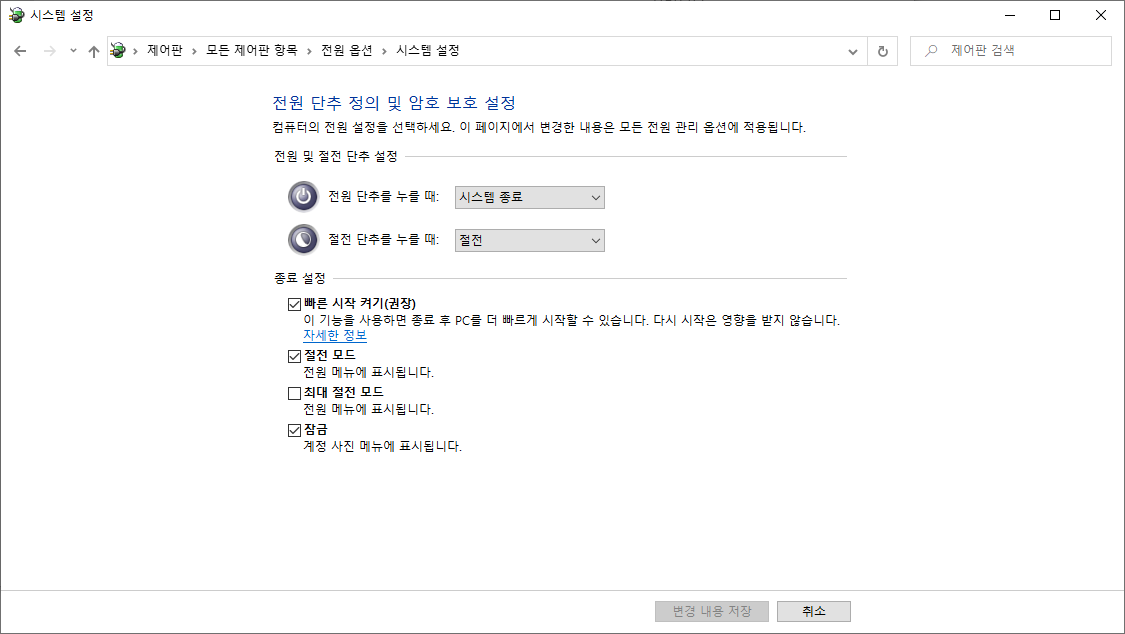
마무리 단계입니다. "빠른 시작 켜기(권장)"을 해제하시고 하단의 "변경 내용 저장"을 누르고 사용하면 됩니다. 모든 설정이 끝나면 이 게시물 상단의 "실제 종료"와 "최대절전모드" 구분방법을 통해 원하는 동작을 수행하는지 확인하시면 됩니다.
Written by Hoseok Seo
2020. 05. 09


