Digital Recipe
윈도우 10 "저장소 센스" 사용하여 원드라이브 최적화 본문
시작하기 앞서,
이 게시글은 윈도우 10 의 "저장소 센스" 기능을 사용하여 원드라이브(OneDrive) 로컬 저장소를 효율적으로 사용할 수 있도록 도와준다. 하여 이전 게시글인 "원드라이브(OneDrive) 동기화 기능 활용하기" 내용을 기반으로 이어진다.
이전 게시글에서 원드라이브 파일 관리 방안에 따른 특징을 정리한 표이다.

여기서 "로컬에서 사용할 수 있는 파일"과 "항상 사용 가능한 파일"의 차이점은 "저장소 센스"에 의해 자동 삭제 가능 여부이다. 여기서는 이 항목에 대해 설명하고 설정 방법, 활용 방안을 제시한다.
이제 저장소 센스에 대해서 알아보자
"저장소 센스"는 윈도우 10에서 제공하는 주기적으로 로컬 저장소, 불필요한 파일을 청소해 주는 기능이다. 해당 설정화면은 [설정] → [시스템] 순서대로 접근할 수 있다. 그리고 왼쪽 메뉴에서 "저장소"를 선택하고 오른쪽에서 "저장소 센스" 기능을 활성화하고 설정할 수 있다.

이제 이 "저장소 센스" 기능을 원드라이브와 연동하여 어떻게 활용할 수 있을 지 생각해 보자. 이런 상황이 발생할 수 있다. 자신의 로컬 저장소는 256GB인데 원드라이브에 존재하는 파일은 1TB이다. 이 경우 모든 원드라이브 파일을 로컬 저장소에 동기화 시킬 수는 없다.

이런 경우 원드라이브에서 "로컬에서 사용 가능한 파일" 관리 기법을 통해 필요한 파일만 온라인과 오프라인을 동기화하여 사용이 필요하다. 여기서 시간이 지나고 나중에 발생 가능한 시나리오는 한 때 사용을 위해 다운로드 받은 파일이 누적되어 로컬 저장소 공간을 많이 차지하고 있는 경우이다.
이런 상황을 방지하기 위해 윈도우 10 에서 제공하는 "저장소 센스" 기능을 활용하여 주기적으로 "로컬에서 사용 가능한 파일"을 "온라인 전용 파일"로 자동으로 전환할 수 있다.
이런 경우 아래와 같이 필요한 파일만 로컬 저장소와 원드라이브를 동기화 할 수 있다.

주의!!!
탐색기에서 파일을 그냥 삭제하면 동기화 기능으로 인해 온라인에서도 파일이 삭제된다.
실수로 삭제하였다면 온라인 원드라이브를 방문하여 휴지통을 살펴보자.
"저장소 센스" 기능을 활성화 하기 위해 위 설정화면에서 "저장소 센스" 기능을 "끔" → "꼄"으로 변경한다. 그리고 "저장소 센스 구성 또는 지금 실행"을 선택하여 상세 설정을 시작한다.
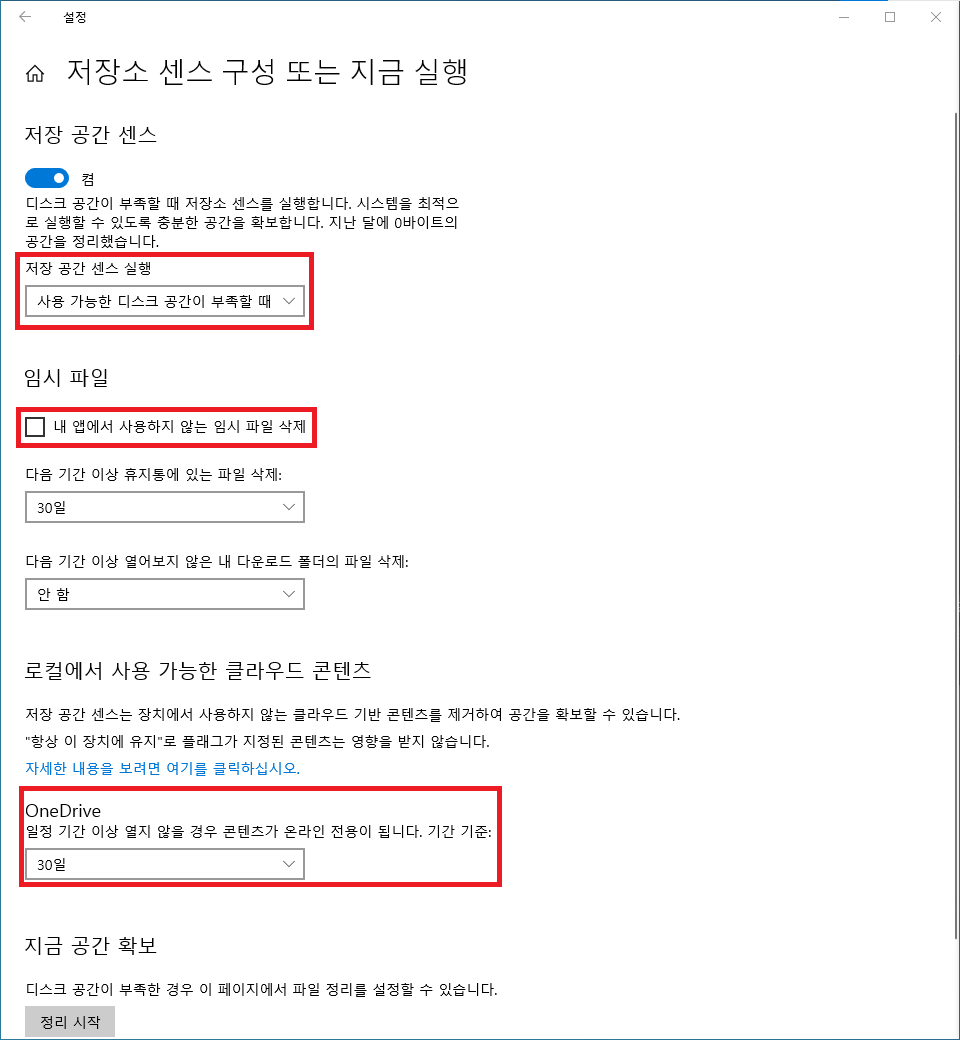
이제 위 화면에서 상세 설정이 필요하다. 위에서 첫 번째 빨간 테두리 사각형 메뉴를 선택하여 언제 "저장소 센스"가 자동화 되어 동작할 지 설정한다. 설정 가능한 옵션은 아래와 같다.
- 사용 가능한 디스크 공간이 부족할 때
- 매일
- 매주
- 매월
위에서 두 번째 사각형은 원드라이브와 무관하다. 실제 컴퓨터 공간 중 임시 파일을 삭제하여 공간 확보를 하고 싶은 경우 사용할 수 있다.
위에서 세 번째 사각형이 어떤 "로컬에서 사용 할 수 있는 파일"을 "온라인 전용 파일"로 변경할 지 기준을 정하는 항목이다. 선택 가능한 기준은 아래와 같다. 해당 파일의 마지막 접근이 언제였는지 기준으로 선별할 수 있다.
- 안 함
- 1일
- 14일
- 30일
- 60일
마지막으로 자동화 설정에 따라 "저장소 센스"가 동작하거나 최하단 "정리 시작" 버튼을 눌러 즉시 실행 가능하다.
2021. 06. 09
Written By Seo, Hoseok



